One way to work more efficiently with your computer is to use useful keyboard shortcuts and shortcuts.
In 2004, a desktop search engine was introduced under the name Spotlight. Since Mac OS X Tiger, it has been activated by default on all Apple computers.
However, Spotlight has its limitations. For example, you can’t install extensions for this, and adjusting the application to your own preferences can be very limited. In addition, the search engine will only search in files, but will not allow any further automation.
Enter Alfred!
With this free program you get Spotlight on steroids. After installing and starting Alfred, you can activate Alfred by using the key combination “alt + space”. Once you are in it, you can start typing and experimenting freely.
Besides searching on your computer, Alfred also takes care of the management of your clipboard and much more. The list of possibilities is too long to list everything here. I would like to mention some possibilities that make working with your computer more productive!
Highlighted features
Alfred is free with a limited number of valuable features. The first 2 highlighted features are always available, because they are in the free version. However, if you opt for the powerpack, you will get many more possibilities to boost your productivity. The third and fourth highlights are part of the power pack.
1. Search the web
If you are currently looking for something quickly on the Internet, you must first open your browser, open a new tab and then you can usually start typing what you are looking for on the Internet.
With Alfred you just start typing and Alfred automatically detects if you want to search. Usually you can also use a shortcut to choose which way you want to search on the internet.
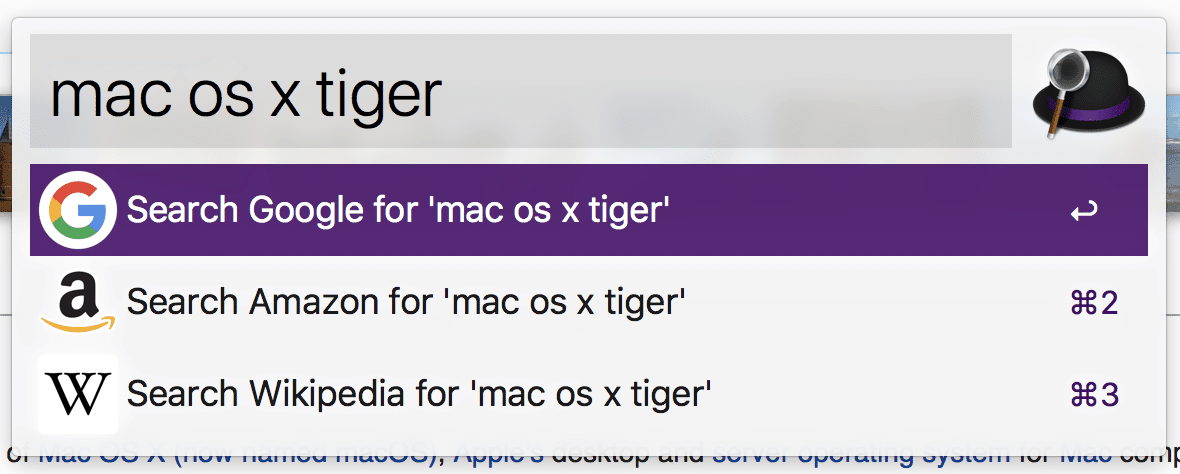
2. Check spelling
If you regularly write or proofread texts in English, it is useful to be able to check their spelling.
With Alfred you type in the keyword “spell” and then the word you want to look up. You will immediately get several possible words that Alfred thinks you are looking for.
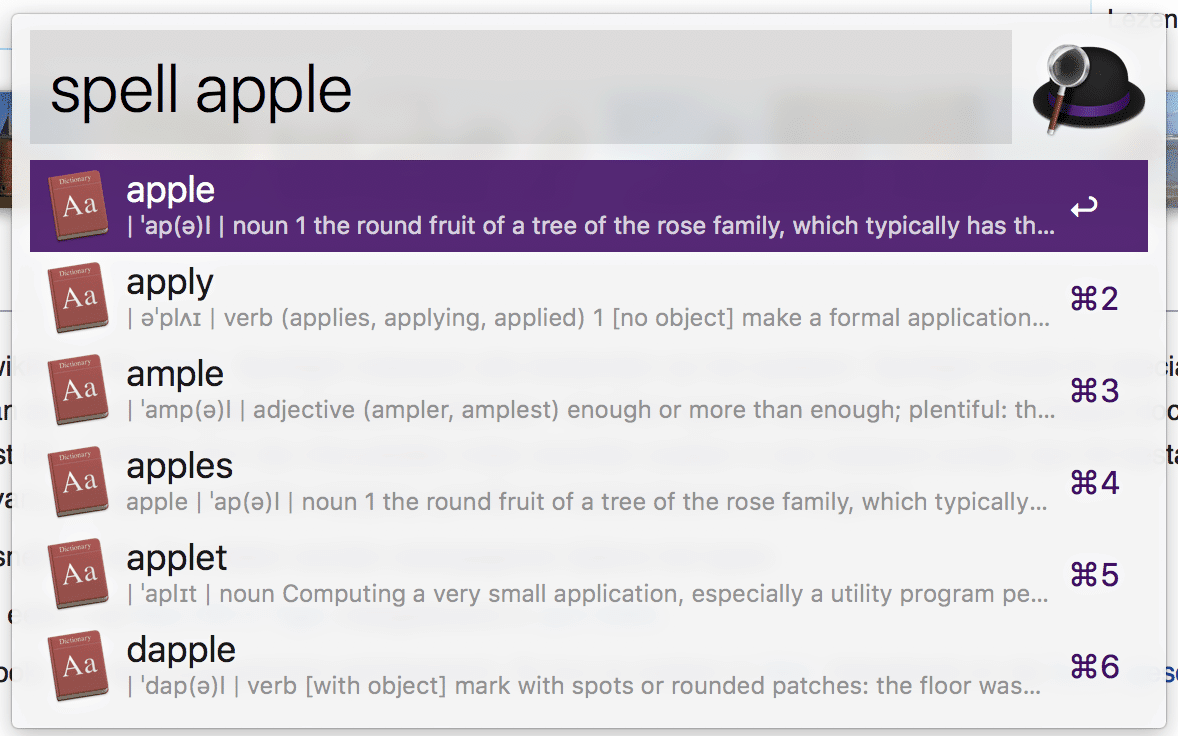
3. Text snippets
The more you type a certain piece of text, the more often you think it should be automated, don’t you?
With the text snippets in Alfred this can be done flawlessly!
Below is an example of a command I use every day. When I type “wpack”, it is automatically added to “wpackagist-plugin/”.
4. 1Password integration
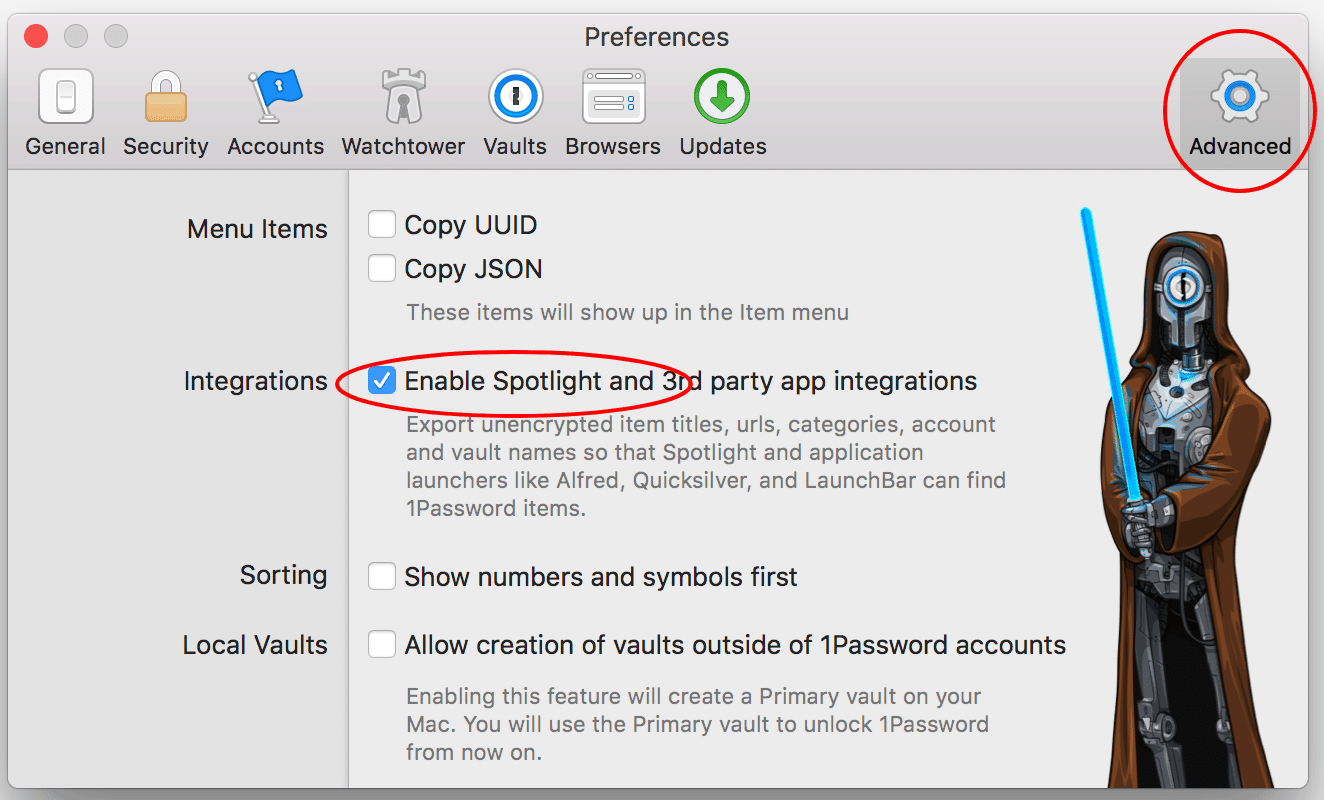
Alfred can also search in your vaults of 1Password, so you don’t have to search for your 1Password application anymore.
Note: first you have to allow the integration in the settings of 1Password.
Once this is done, you can search 1Password with Alfred by just starting with 1p, then a space and then the password you’re looking for.
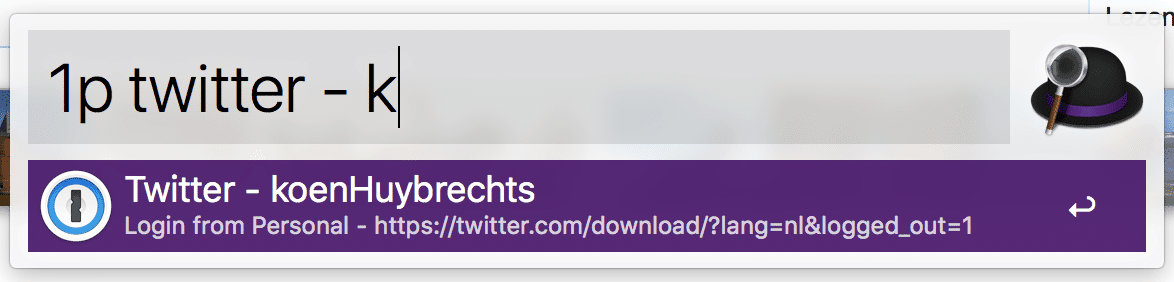
Workflows
The creators of Alfred also let external developers take advantage of Alfred’s efficient capabilities. In Packal you will find a list of available workflows.
Sometimes it’s a bit of browsing until you’ve found one that suits you. To get you started anyway, I’ll list a few workflows below that I’m actively using:
Or you can create your own workflow! Alfred’s blog explains how you can create your own Workflow.
Have fun!
Bonus: Statistics!
Under the motto “Measuring is Knowing”, it is useful if you get an insight into your use of Alfred. You can see this in the preferences screen of your Alfred installation. With a fairly clear graph you can immediately see which Alfred features you use the most!
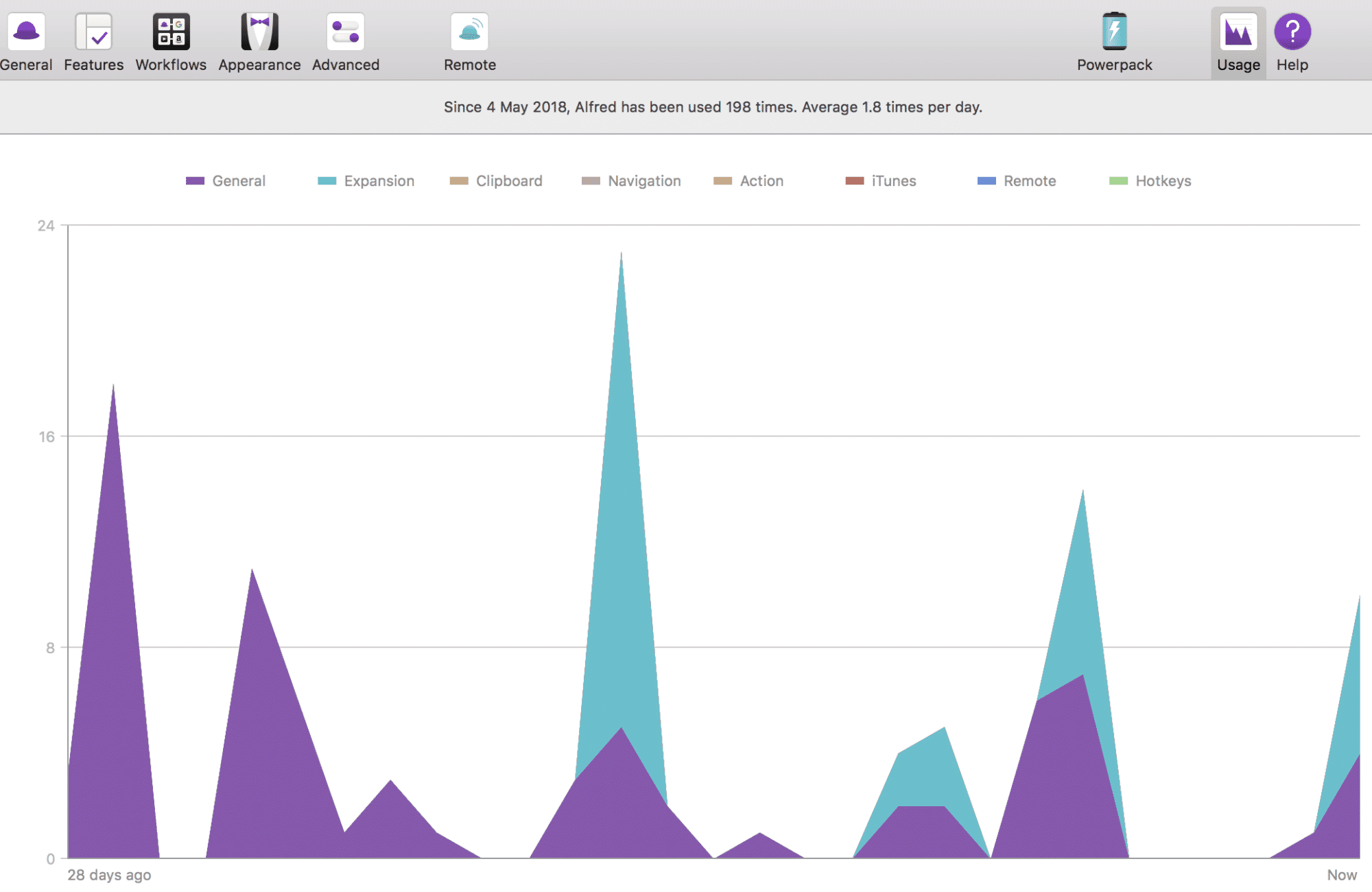
Finally
You can work much more efficiently with your computer if you use the right tools and, for example, if you have to search less on your computer or if you don’t have to go with your mouse on the road.
Be sure to test Alfred if you have a Mac. Hopefully it’s something for you!

